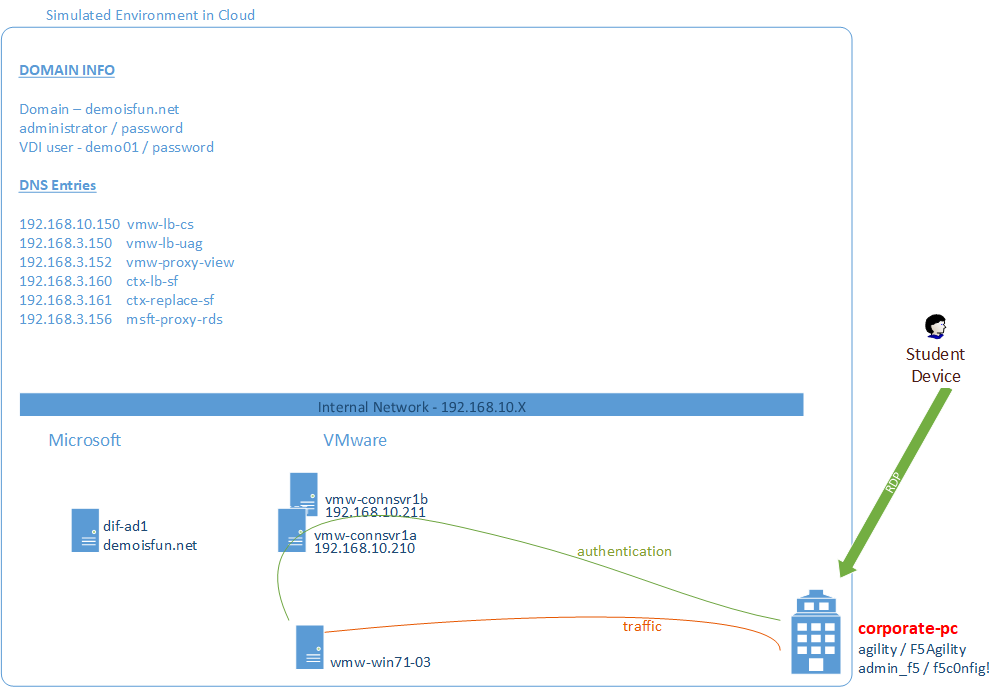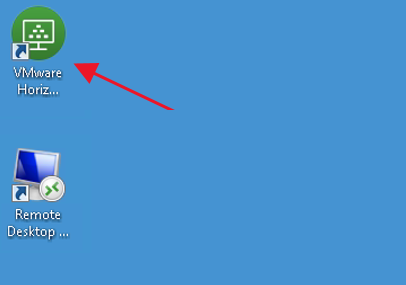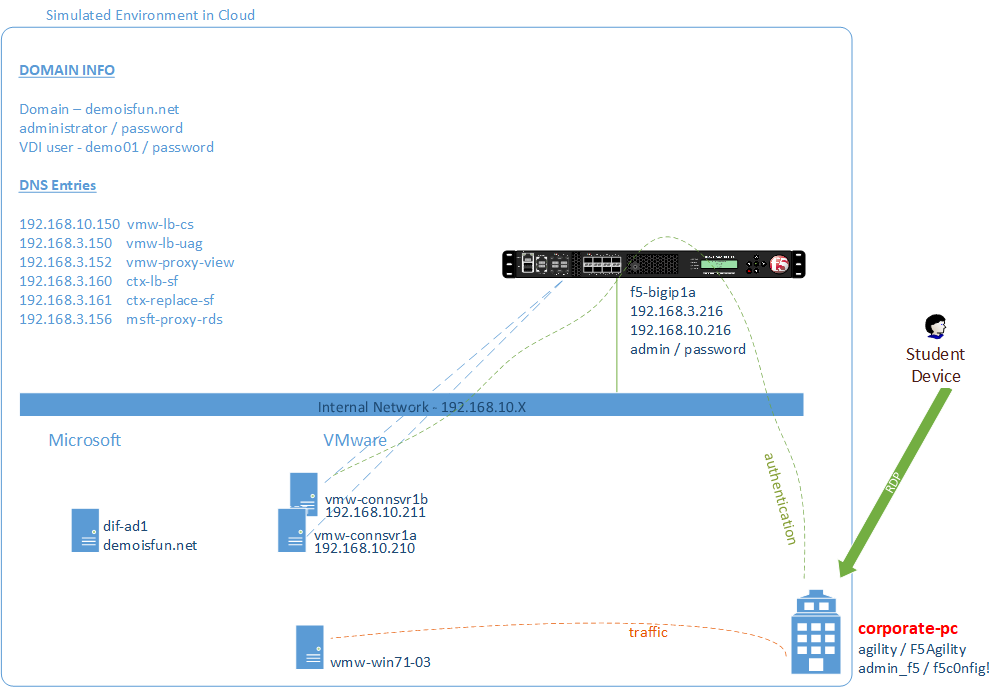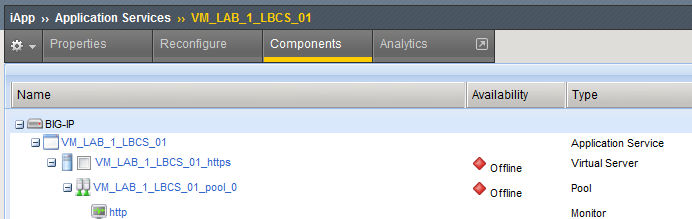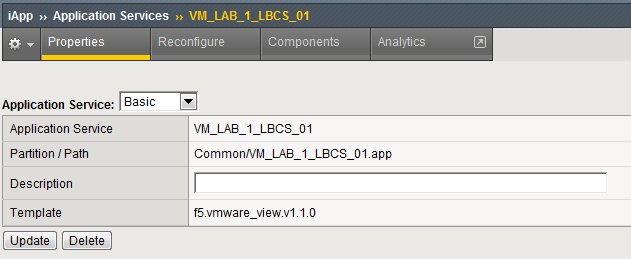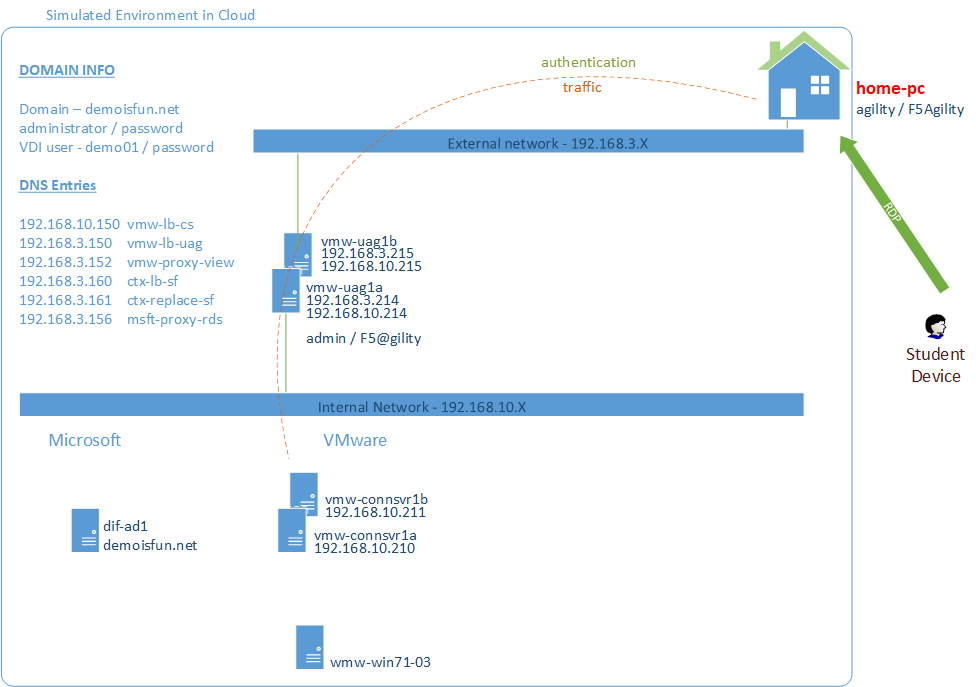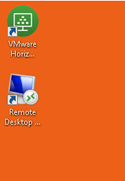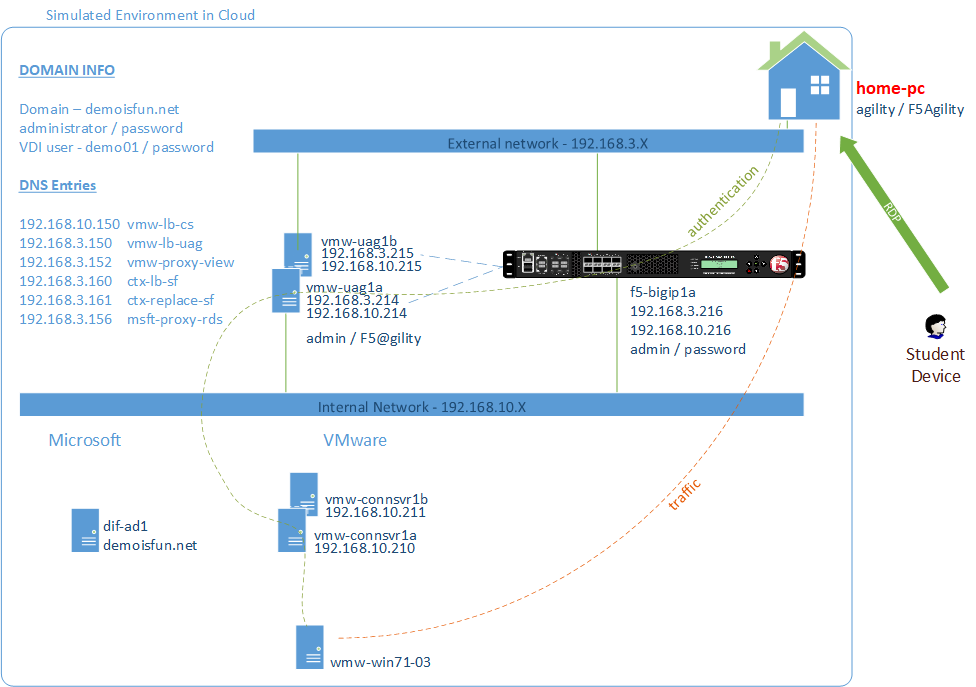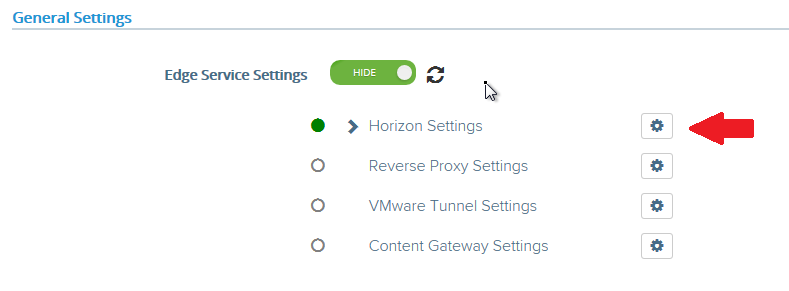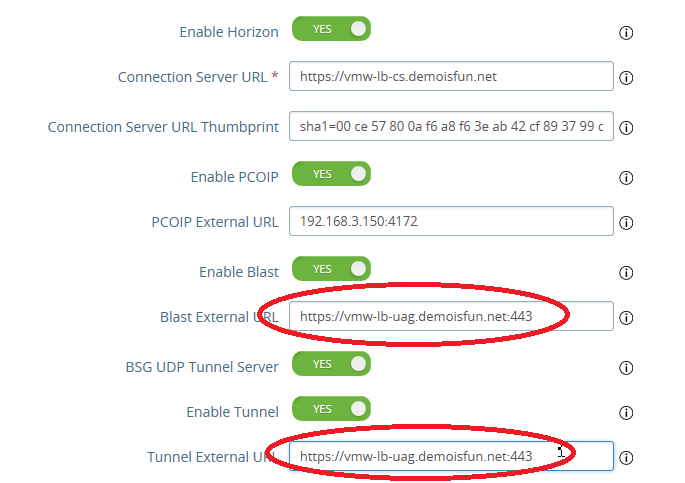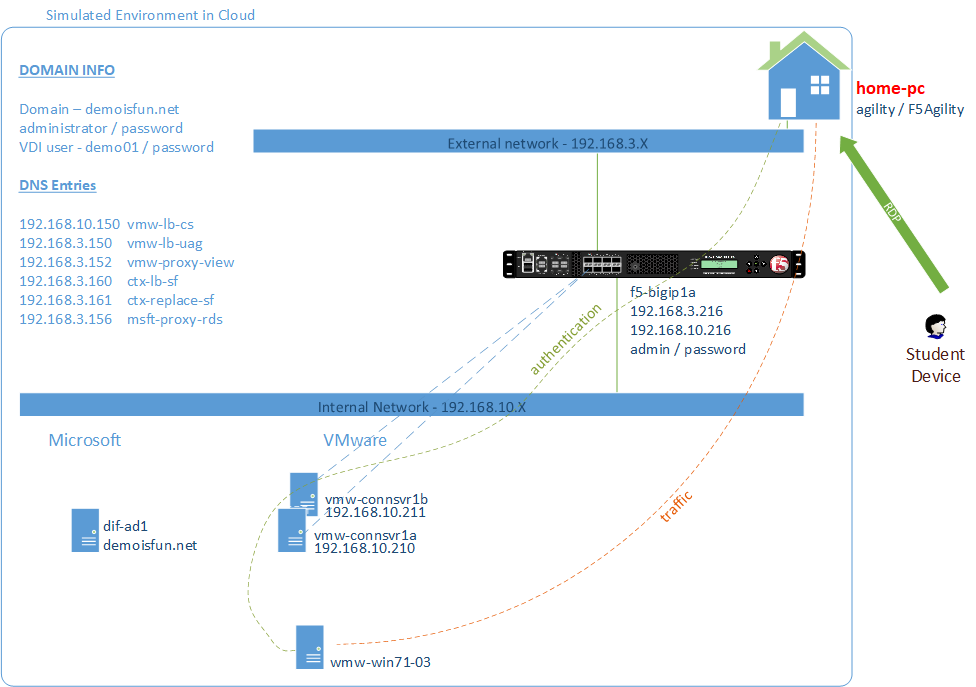Task 1 – Access Horizon Desktop environment without F5¶
Access the Horizon Desktop using the Horizon Client on the internal network. Horizon Client points directly to a Connection Server. This step is to verify Horizon is working and BIG-IP is not in the path. (Internal use case without F5 integration)
From the “corporate-pc”
On the desktop, launch the Horizon Client
Click New Server
Type in the Connection Server address
vmw-connsvr1a.demoisfun.netWhen prompted for credentials
- Username:
demo01 - Password:
password
- Username:
After authenticated, double-click the Agility icon to launch Horizon Desktop
In the Agility desktop, open Notepad and type in something
Disconnect from Agility desktop by closing Horizon client. (RDP Toolbar on top. May need to slide the blue RDP bar to the left in order to click the X in Agility Toolbar)
Open Horizon client again, reconnect to
vmw-connsvr1a.demoisfun.netand open Agility desktopNotepad should still be on the desktop with the text you input
Close the Horizon client. (press the X in Agility Toolbar)
Keep the RDP session open for Task 2
Task 2 – Load Balance Connection Servers¶
Use the F5 iApp for VMware View to configure a load balancing environment for the Connection Servers. This will increase the number of Connection Servers available to internal users and load balance access to these resources (Internal use case with F5 load balancing)
Deploy the iApp¶
From “corporate-pc”
Open IE to access the F5 Admin GUI at
https://f5-bigip1a.demoisfun.net- Username:
admin - Password:
password
- Username:
Create a new Application Service. On the left side menu
- Go to iApps -> Application Services -> Applications
- On the right side of the GUI, click Create button
- In Name field, type in
lab2-lb-cs - In Template pulldown, select
f5.vmware_view.v1.5.4
Note
The tables for iApp questions list just the values that need to change
Welcome to the iAPP template for VMware Horizon Please review Big-IP Access Policy Manager Do you want to deploy BIG-IP Access Policy Manager? No, do not deploy BIG-IP Access… SSL Encryption How should the BIG-IP system handle encrypted traffic? Terminate SSL for clients, …(SSL-bridging) Which SSL certificate do you want to use? wild.demoisfun.net.crt (Cert preloaded) Which SSL private key do you want to use wild.demoisfun.net.key (Key preloaded) Virtual Servers and Pools What virtual server IP address…? 192.168.10.150What FQDN will clients use to access the View environment? vmw-LB-CS.demoisfun.netWhich Servers should be included in this pool 192.168.10.210192.168.10.211Application Health Create a new health monitor or use existing one? httpsClick the Finished button
View the objects which were created by the iApp¶
Click Components tab at the top of the page
Is the Virtual server available?
Are the pool members available?
What is the node status? Why?
Note that a persistence profile was created
- Click lab2-lb-cs to edit the object
- Check Match Across Services
- Click Update
- Note the error at the top of the page
Return to iApp -> Application Services -> lab2-lb-cs
Review the remaining parameters (any questions)
View the properties of the iApp¶
Test the connection server load balancing using both VMware View client and browser access methods¶
- From “corporate-pc”
- Launch View client and connect to the Virtual Server just created with iApp
- Click New Server
- Type in the load balanced address
vmw-LB-CS.demoisfun.net. (IP address will not work—Certificate contains demoisfun.net) - When prompted for credentials
- Username:
demo01 - Password:
password
- Username:
- Open the Agility desktop
- Verify that the Agility desktop functions
- Close the View client
- Open a new Tab IE and browse to
https://vmw-LB-CS.demoisfun.net - Click on VMware Horizon HTML Access
- Log in
- Username:
demo01 - Password:
password
- Username:
- Open Agility desktop
- At the Cert Warning, click “Continue to this website…”
- Verify that the Agility desktop functions
- Close the IE VMWare Horizon tab
Task 3 – Access Horizon Desktop through the UAG Server¶
Access Horizon Desktop from external network through UAG. (External use case without F5 integration)
From “home-pc”
On the desktop, Launch Horizon client and connect to the UAG
Click New Server
Type in the UAG address
vmw-uag1a.demoisfun.netWhen prompted for credentials
- Username:
demo01 - Password:
password
- Username:
Open the Agility desktop
Close the Horizon client
To access Horizon desktop in IE, type in URL
https://vmw-uag1a.demoisfun.netSelect VMware Horizon HTML Access
- Username:
demo01 - Password:
password
- Username:
Open Agility desktop
Verify that the desktop functions
Close the IE VMware Horizon tab
Task 4 – Load Balance UAG Servers¶
Use the F5 iApp for VMware Horizon to configure a load balancing UAG’s. This will increase the number of UAG servers available to external users and load balance access to these resources (External use case with F5 load balancing)
This environment load balances 2 external facing UAG Servers. UAG’s do not require a one-to-one mapping to Connection Servers. The Connection Server LB VIP created in Task 2 enables higher availability to the overall application.
Deploy the iApp¶
From “corporate-pc”
Open IE to access the F5 Admin GUI at
https://f5-bigip1a.demoisfun.net- Username:
admin - Password:
password
- Username:
Create a new Application Service. On the left side menu
- Go to iApps -> Application Services -> Applications
- On the right side of the GUI, click the Create button
- In the Name field, type in
lab2-lb-uag - In the Template pulldown, select
f5.vmware_view.v1.5.4
Big-IP Access Policy Manager Do you want to deploy BIG-IP Access Policy Manager? No, do not deploy BIG-IP Access Policy Manager SSL Encryption How should the BIG-IP system handle encrypted traffic? Terminate SSL for clients,…(SSL-bridging) Which SSL certificate do you want to use? wild.demoisfun.net.crt Which SSL private key do you want to use wild.demoisfun.net.key Virtual Servers and Pools What virtual server IP address…for remote, untrusted clients? 192.168.3.150What FQDN will clients use to access the View environment vmw-LB-UAG.demoisfun.netWhich Servers should be included in this pool 192.168.3.214192.168.3.215Application Health Create a new health monitor or use existing one? https Click Finished button
View the objects which were created by the iApp¶
- Click Components tab at the top of the page
- Is the Virtual server available?
- Are the pool members available?
- Is the Node available?
- Review the remaining parameters (any questions)
Configure UAG to use load balance address¶
From “corporate-pc”
Open new tab in IE and go to vmw-uag1a administrative interface at
https://192.168.10.214:9443/adminLog in as
- Username:
admin - Password:
F5@gility
- Username:
On the right side, under Configure Manually, click Select
In General Settings -> Edge Service Settings, click the Show button
Next to Horizon Settings, click the Gear
In the Blast External URL field, type in
https://vmw-lb-uag.demoisfun.net:443In the Tunnel External URL field, type in
https://vmw-lb-uag.demoisfun.net:443Click Save
Make same changes for the other UAG vmw-uag1b at
https://192.168.10.215:9443/admin
Test the UAG load balancing using Horizon and HTML5 client access methods¶
- From “home-pc”
- Launch View client and connect to the Virtual Server just created with iApp.
- Click New Server
- Type in the load balance address
vmw-LB-UAG.demoisfun.net - When prompted for credentials
- Username:
demo01 - Password:
password
- Username:
- Open the Agility desktop
- Verify that the Agility desktop functions
- Close the View client
- Open IE and browse to
https://vmw-LB-UAG.demoisfun.net - Select VMware Horizon HTML Access
- Log in
- Username:
demo01 - Password:
password
- Username:
- Open Agility desktop
- Verify that Agility desktop functions
- Close IE VMware Horizon tab
Task 5 – BIG-IP proxy View traffic in place of UAG¶
In this configuration, we will consolidate authentication, load balance and proxy View traffic on a single BIG-IP. This can bypass the UAG’s to access View desktop from external network.
Deploy the iApp¶
From “corporate-pc”
Open IE to access the F5 Admin GUI at
https://f5-bigip1a.demoisfun.net- Username:
admin - Password:
password
- Username:
Create a new Application Service. On the left side menu
- Go to iApps -> Application Services -> Applications
- On the right side of the GUI, click the Create button
- In the Name field, type in
lab2-proxy - In the Template pulldown, select
f5.vmware_view.v1.5.4
BIG-IP Access Policy Manager Do you want to deploy BIG-IP Access Policy Manager? Yes, deploy BIG-IP Access Policy Manager Do you want to support browser based connections…HTML5 client? Yes, support HTML 5 view clientless browser What is the NetBIOS domain name for your environment? demoisfunCreate a new AAA Server object or select an existing one AD1 SSL Encryption* section How should the BIG-IP system handle encrypted traffic? Terminate SSL for clients,…(SSL-Bridging) Which SSL certificate do you want to use? wild.demoisfun.net.crtWhich SSL private key do you want to use? wild.demoisfun.net.keyVirtual Servers and Pools What virtual server IP address…for remote, untrusted clients? 192.168.3.152What FQDN will clients use to access the View environment? vmw-PROXY-VIEW.demoisfun.netWhich Servers should be included in this pool? 192.168.10.210192.168.10.211Application Health Create a new health monitor or use existing one? https Click Finished button
View the objects which were created by the iApp¶
- Click Components tab at the top of the page
- Note the increase in objects compared to Task 2 and Task 4
- Are the pool members available?
- Note the APM objects which were not present in the prior exercises
- Review the remaining parameters (any questions)
Test the APM webtop using Horizon and HTML5 client access methods¶
- From “home-pc”
- Launch View Client
- Click New Server
- Type in proxy address
vmw-PROXY-VIEW.demoisfun.net
- When prompted for credentials
- Username:
demo01 - Password:
password
- Username:
- Click Agility icon
- Close the session by clicking the X in the upper toolbar
- Open IE and browse to
https://vmw-PROXY-VIEW.demoisfun.net - Select VMware Horizon View HTML Access
- Enter credential
- Username:
demo01 - Password:
password
- Username:
- Click Agility to launch desktop
- With APM Webtop, user has the option to choose client at launch time. Select HTML5 Client
- Verify that the desktop functions
- Close IE